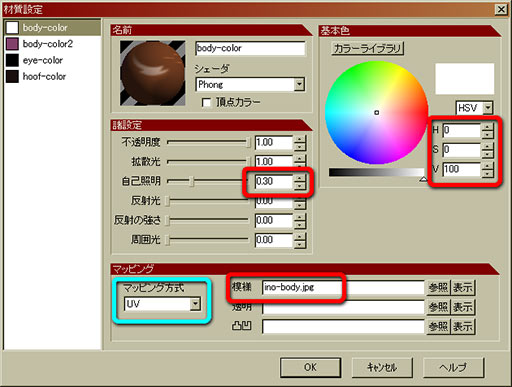Metasequoia初心者講座
■ イノシシのモデリング(6)
KT爺の茶飲み話
さればでござる。此れにてモデリング作業は一段落。メタセコイアによる、おおよその作業の流れは掴めたのではござらぬかな?
(勘の良い御仁であれば、これだけ覚えれば大抵の生き物系モデリングは、こなせるようになってしまうでござる。)
されど、ここからもう一手間かける事で作品の完成度は更にアップするのでござるよ。
…と云うより、実はここからが作品の質を決める大事な作業だったりするのでござる。
作品制作の完成までを10とすれば、ここまでの作業が5。もう一手間で更に5か、場合によってはそれ以上の時間を掛けることも有り申す。
一手間の内容は、主に頂点移動による形状のブラッシュアップ。果ては面構成の見直しと再構成。テクスチャを作成、貼り付ける作業
などでござる。メタセコイアで出来るのはここまで。最終的にフォトリアルな作品に仕上げる場合などは、
他の(高性能なレンダリングができる)ソフトにオブジェクトを書き出して、材質の再調整、ライティング、レンダリング
…と云った工程を経て完成となるのでござる。
さて、今回のイノシシのようなデフォルメした形状の場合は、「己にとってベストな形状」を探求する作業になり申す。
要は自分が「この方がカッコイイ(カワイイ)!」と思えるように形状や材質をいじってしまえば良いのでござるよ。
一例として、拙者がこの後行った修正作業を簡単に解説してみるでござるかな。
1. 前脚、後ろ足のバランスを整えます。 動物の脚らしく、足先を細く整形しました。
前脚の間隔を詰め、後ろ脚の間隔を広げ、立ちポーズのバランスを調整します。
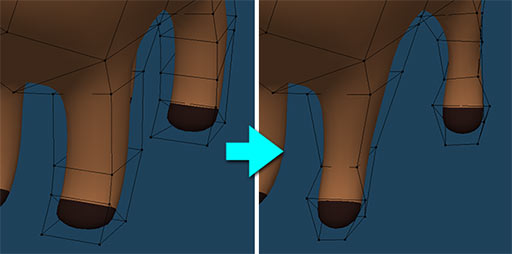
2. 腹部にふくらみを持たせたいので、胴体の断面ラインをナイフで1つ増やします。
その後、腹部の重量感を出すために、全体におにぎり型の断面になるように整形しました。
お尻から腿にかけてのラインが滑らかに繋がるように頂点移動します。
鼻先の長さを伸ばし、位置を下げ、背中を高く、お尻の位置を低く、よりイノシシらしいフォルムになるように調整しました。
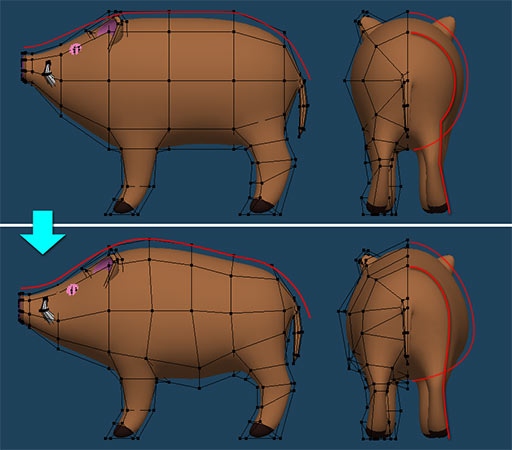
KT爺の茶飲み話
如何でござろうか。これだけの修正でも、随分見栄え良くなったのではござらぬかな。 ここまで解説してきた調整方法
(移動、回転、拡大・縮小)を駆使して、同じように調整してみて下され。
されば、最後にテクスチャを貼って仕上げと致しとう存ずる。
3.オブジェクトパネルでShiftキーを押しながら「body」と「ear」をクリックして、
イノシシの身体と耳を全選択します。 コマンドパネルのボタンをクリックして
「UV操作」コマンドに切り替えます。
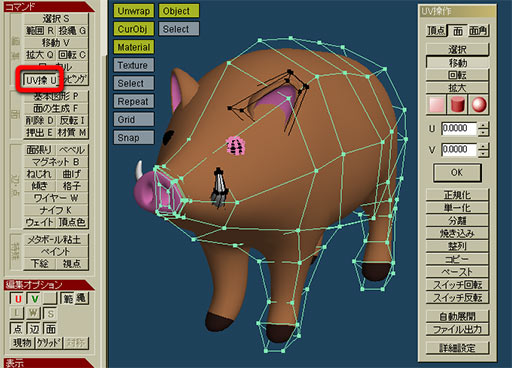
4.「UV操作」サブパネルで、平面マップボタン(四角形のアイコン)をクリックします。
形状の周囲に、UVガイド(水色の四角い枠)とマッピング操作用のボタンが現れます。
3D画面上のボタンをクリックして下さい。

5. 表示された「マッピングの詳細設定」ダイアログで「角度」グループの「ヘッド」に
「90」と入力してボタンをクリックします。
クローズボタンをクリックしてダイアログを閉じて下さい。 形状の周囲に表示されている正面向きのUVガイド枠が、横向きに回転しました。
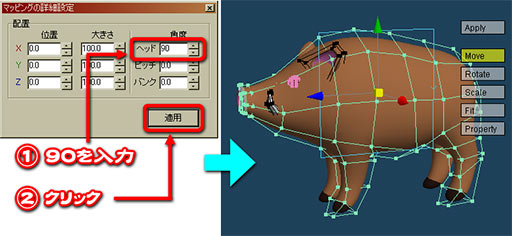
6. オブジェクトパネルで「body」、材質パネルで「body-color」をクリックしてハイライト表示させてから、
3D画面上のボタンをクリックしてオブジェクトに枠をフィットさせます。
続けてボタンを押します。
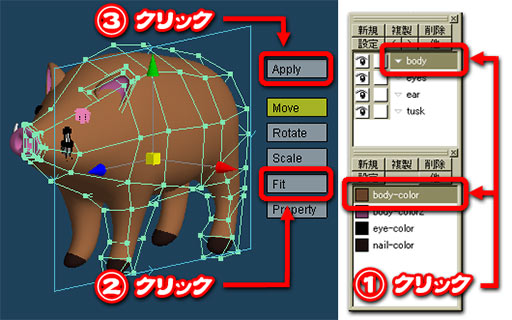
7. 3D画面上に、下図のようなワイヤーが表示されます。表示されない場合は、3D画面左上のボタンをクリックして、図と同じように点灯させて下さい。
このワイヤーを画像として書き出してテクスチャの下絵にします。
「UV操作」サブパネルでボタンをクリックすると表示されるダイアログに、
横幅「512」縦幅「512」と入力して、ボタンをクリックします。
Windows標準の保存ダイアログが出ますので、任意の場所(イノシシのメタセコイアデータと同じフォルダで構いません。)に保存します。ファイル名は「ino-wire.bmp」とでもしておきましょう。
保存したらボタンを押してダイアログを閉じます。
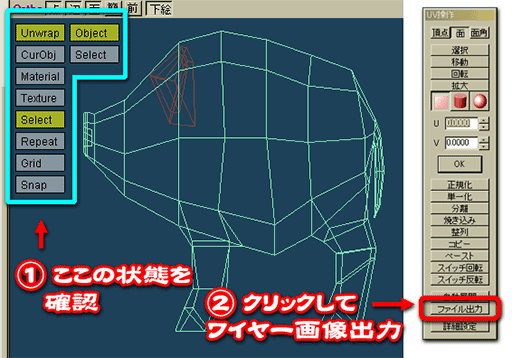
8. 保存したワイヤー画像をペイントソフトで開き、下絵にしてテクスチャを描きます。
ペイントソフトは各々使い慣れたもので構いませんが、ワイヤー画像を下絵にする方法は、レイヤー機能を使える事が前提です。
下図はPhotoshopでの描画です。描きやすいように、縦のサイズを縮小して描いています。
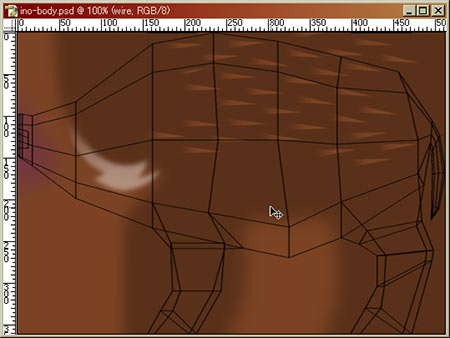
大人イノシシと、ウリ坊のテクスチャを描きました。
テクスチャ作成が難しい方は、とりあえずこれを使ってみて下さい。
(下のテクスチャ画像の上で、右クリック。で、保存して下さい。)
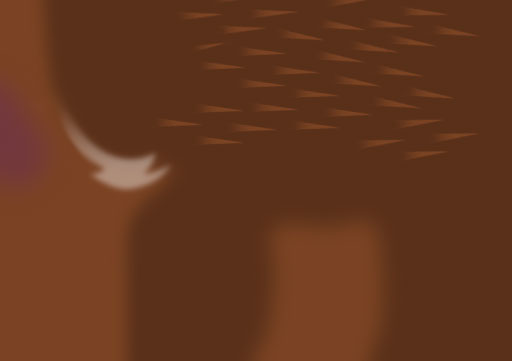

9. 材質にテクスチャを指定して、形状に貼り付けましょう。
イノシシのmqoファイル(メタセコイアのファイル)が保存してあるフォルダにテクスチャ画像のファイルを置いて、画像ファイルの名前をコピーしておきます。
材質パネルで「body-color」をダブルクリックして「材質設定」ウインドウを開きます。
[ マッピング ]グループの「マッピング方式」で「UV」が選択されている事を確認します。
「模様」に先程コピーしたテクスチャ画像のファイル名を貼り付けます。
[ 諸設定 ]グループで「自己照明」を「0.30」くらいに落として、
グループで材質の色を白(H:0、S:0、V:100)に設定します。
ボタンをクリックして、ウインドウを閉じます。