
Metasequoia初心者講座
■ ティーカップのモデリング(6)
カップだけでは寂しいので、受け皿を作りましょう。 ここでは、回転体で作る手順を解説します。
36. 新規オブジェクトを作り、名前を「saucer」と変更します。他の設定は「Cup」と同じにしておきます。
既存のオブジェクトと同じ設定で空オブジェクトを作る場合は、オブジェクトパネルのボタンで
元のオブジェクトを複製して形状を全選択した後、Deleteキーで削除して空のオブジェクトにしても構いません。
「saucer」をクリックして現在のオブジェクトにしておきます。 コマンドパネルのボタンを
クリック(ショートカット:F)して、サブパネルのボタンをオンにします。
この状態で3D画面上をクリックして行くと、辺を描画する事ができます。 正面図に切り替えて、下図のように皿の断面を描いてください。
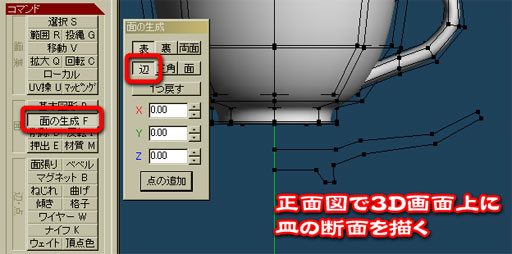
37. この断面をY軸を中心に回転して形状を生成します。 その前に、Y軸に接する頂点をX軸=0の位置に揃えておきましょう。
選択コマンドに切り替え、下図のようにY軸に接する2頂点を選択します。 メニューの→
を選択し、ダイアログを表示します。X軸の「適用」にチェックを入れ、
「新しい位置」に「0」と入力して、ボタンを押します。
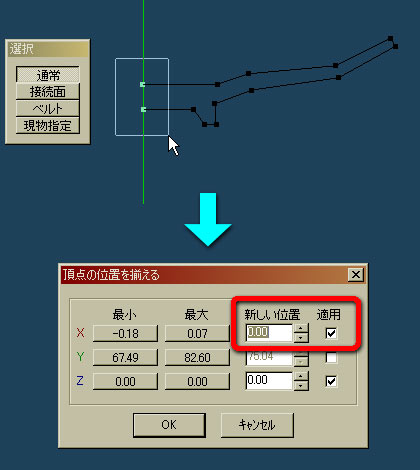
MEMO:「頂点の位置を揃える」

無機物や、左右対称のモデリングでは非常に良く使う機能なので、使い方を覚えておこう。
このダイアログでは、選択中の頂点をXYZ各軸の任意の位置に整列させる事ができる。
それぞれの軸において、以下のような操作を行う。
- 適用 チェックを入れた軸のみ、整列の対象になる。
- 新しい位置 適用にチェックを入れるとアクティブになり、ここに入力した位置に頂点が整列する。 ダイアログが開いた直後は、自動的に選択頂点の平均位置が入力されている。
- 最大 選択中の頂点の中で、最も大きな値の位置にある頂点の座標が表示される。 クリックすると「新しい位置」にこの値が入力される。
- 最小 同じく、最も小さな値の位置にある頂点の座標が表示される。 クリックすると「新しい位置」にこの値が入力される。
38. オブジェクトパネルで「saucer」をダブルクリックしてオブジェクト設定ウインドウを開きます。
[ 回転体 ]グループの「回転体を適用」にチェックを入れ「角数」を「12」、
Y軸のラジオボタンをオンにして、ボタンを押します。
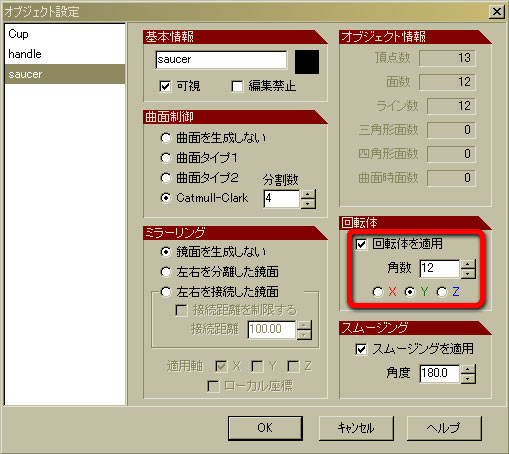
39. 回転体で生成した面は、全て「両面化」されてしまいます。 両面化された面に曲面化機能を使うと、 下図のような状態になってしまいますので、面を「片面化」する事でこれを修正します。
回転体オブジェクトは、断面のラインを元に回転した状態を表示させているだけですので、先ずはこのオブジェクトをフリーズして
実際のポリゴンに変換します。
メニューの→を実行し、ダイアログの
「フリーズする属性」で「曲面」のチェックを外します。 「回転体」だけに
チェックが入った状態でボタンを押してください。

40. オブジェクトパネルの「saucer」を現在のオブジェクトにして、メニューの→
を実行します。 両面化されていた面の片方が削除されますが、どちらが表なのか判断が付かずに
下図のように面の一部が裏返った状態になる場合があります。 メニューの→
を実行することで、これを修正します。
もし、全ての面が裏返ってしまった場合は、一旦全ての面を選択してから、メニューの→
を実行して面を表に向けて下さい。

41. 皿の中心点はまだ結合されていません。 表示コントロールでボタンをオフにして、
コマンドパネルの[ 編集オプション ]グループでボタンをオフにします。
(点のみが編集対象になります。)
上面図で中心点を選択して、ステイタスバー右側を確認すると「V:24」(選択中の頂点数24)と表示されており、頂点が1つでは無い事が確認できます。
中心部の頂点群を選択したまま、メニューの→
を実行します。 ダイアログの「くっつける距離」に「0.5」と入力して、
「選択部のみに適用」のチェックを入れてを押します。
「22個の頂点をくっつけました」というアラートが出れば、成功です。 頂点数「22個」で無い場合は、皿の表と裏の頂点までくっついていないか、チェックしてください。
「くっつける距離」は、作成した形状の大きさによって適正値が変わります。 上手くいかない場合はCtrl+Z
で操作を取り消して、入力する値を少しづつ変えて試してみてください。
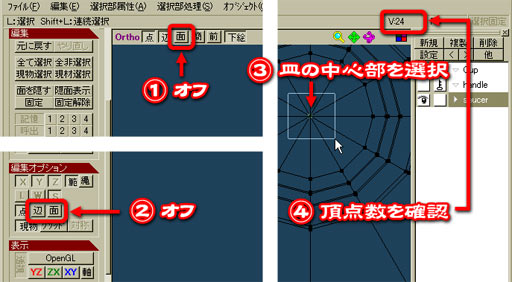
42. 形状を確認して、気に入らない部分があれば修正しましょう。
一例として、皿の底部が少し小さかったので、これを修正してみます。
(「41.」の操作でオフにした、コマンドパネル[ 編集オプション ]グループのボタンをオンに戻しておきましょう。)
キーボードのSキーを何度か押して、選択サブパネルのをオンにします。
下図のように一辺をクリックすると、その辺に連続する四角面がベルト状に選択されます。 もう一度クリックするとベルト状に選択解除されます。
選択コマンドならではの便利な選択方法ですが、通常選択とは少し挙動が異なりますので注意してください。
(Shiftキーを押さなくても追加選択が出来ますが、3D画面上の任意の位置をクリックしても全選択解除はできません。
全選択解除にはCtrl+Dキーを使います。)
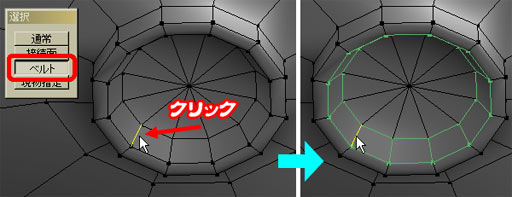
43. 下図のように選択して、「操作パネル」で等比拡大します。 正面図に切り替えて確認しながら、
高さなども調整しました。 最後にカップとの位置を合わせます。
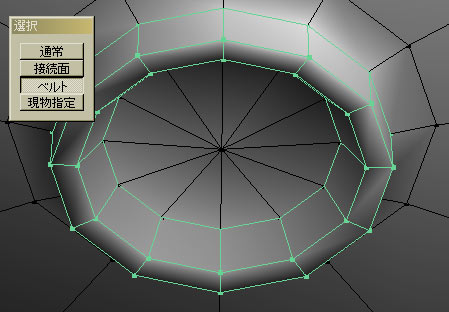
44. 材質を設定、適用してレンダリングしてみましょう。 材質は、反射光と反射の強さを調整して、ハイライトが入るように設定します。

KT爺の茶飲み話
お疲れさまでござった。 これにてティーカップのモデリングは終了でござる。
お皿のモデリングと同様に、カップの部分も回転体で作るというアプローチも在り申す。 同じ形状を作るにも、方法は様々なのでござる。
制作前に、大凡の手順を計画できるようになればしめたもの。 ソフトウエアの機能に習熟してきた証拠でござるよ。
ここまでに覚えた方法で、テーブル(簡単)、ティーポット(少し難しい)ティースプーン(簡単そうで実は難しい)などを作る手順も 考えて、実際に挑戦してみて下され。 制作したオブジェクトに関連のあるテーマを探して、シリーズとして作るのはなかなか楽しゅうござるぞ。^^