
Metasequoia初心者講座
■ メタセコイアの導入
さて、いよいよCG講座の始まりでござる。
始まりでござる…が…。解説文が終始ござるござるでは読み辛い上に、
書いててもどこまでがござるかござらぬか混乱してしまうので(既に大混乱。)、
ここでは努力して現代語にするでござる。 ええ、それはもうタイヘンな努力でござる。
…という訳で、あらためましてこんにちは。KT爺です。(゚∀゚)
まずはソフトウエアの導入編ですが、この講座ではメインツールとしてメタセコイア(Metasequoia) というO.Mizno氏が個人で開発された3Dポリゴンモデラーを使って解説をして行きます。必要な環境は以下の通り。
| OS | Windows 98/Me/NT4.0/2000/XP のいずれか。 Windows 2000/XP推奨。 |
| CPU | Pentiumまたは互換性のあるCPU。 Pentium III/4、Intel Coreまたは同等性能のCPU推奨。 |
| メモリ | 32MB以上。 128MB以上推奨。 |
| その他 | ホイール付きマウス推奨。 |
先ずはO.Miznoさんのホームページでソフトウエアをダウンロードするでござるよ。 …もとい、ダウンロードしましょう。
O.Miznoさんのページ : metaseq.net (http://www.metaseq.net/)
ページ左のナビゲーションメニュー「Metasequoia」をクリックして、 その下層の「ダウンロード」へ進みます。
シェアウェア(有料)版とフリーウェア(無料)版の2種類ありますが、
当講座ではシェアウェア版を使って進めて行きます。ユーザ登録をしなくても、
取り敢えず基本的な機能は使えるうえに、無償版よりもずっと高機能です。
未登録状態での主な機能制限として、独自形式以外でのファイル出力ができない事や、
プラグインの利用ができない事等が上げられますが、詳しくは同ページの
「バージョンごとの機能比較」を参照してください。
当講座でもメタセコイアをより便利に使ってゆく為に、プラグインを利用して行くことになります。 まず未登録で使ってみて、楽しく続けられそうな手ごたえを感じたならば、是非ともシリアルID購入のご検討を。
「ダウンロード」のページで使用条件を確認したら、最新バージョンの シェアウエア版をダウンロードして、インストールしましょう。ダウンロードページの下部に 「インストールの方法」という項目があるので、そちらを参照しながらインストールして下さい。
■ 起動〜準備
インストールが無事に完了したら、いざ起動。
以下の手順で、作業の準備をしておきます。
- メタセコイアを初めて起動すると次のようなダイアログが出るので、
言語選択は日本語を選んでボタンをクリック。
次に入門モードの説明を読んでボタンをクリック。
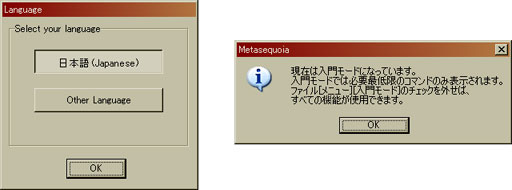
- 起動が完了したら、先程ダイアログの説明にあった入門モードを解除する。
メニューの→を選択して、 左のチェックマークを外す。
![[ファイル]メニューから入門モードのON、OFFを切り替える。](mqobsc_img/mqobsc_002.jpg)
- 次に「オブジェクトパネル」(物体パネル)と「材質パネル」を表示して、画面の右側へドラッグして、
ウインドウの端にドッキングさせる。
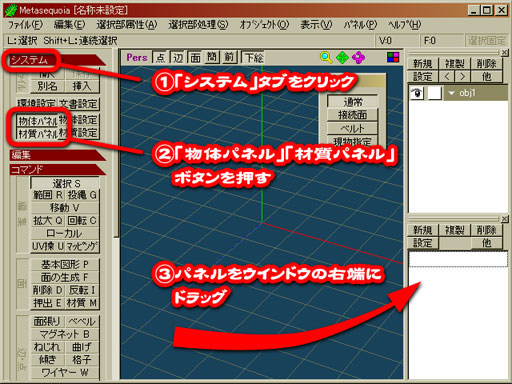
- 同じく、画面左側の[ 編集オプション ]タブと、
[ 表示 ]タブをクリックして開き、下図と同じような状態になるよう、ボタンを押しておく。
[ 編集オプション ]と[ 表示 ]タブが見えないときは、 ボタンが並んでいるパネル右端のスクロールバー(カーソルが上下矢印に変化する部分)をドラッグすると表示される。

MEMO:編集オプションの確認
[ 編集オプション ]には、形状の編集を制限するコントロールが配置されている。 複雑な形状編集をする場合、このコントロールを適宜切り替えることで効率良くモデリングができるが、 操作中に「ドラッグ選択ができない」「頂点の移動ができない」という時は、この編集オプションの ボタンを切り替えたまま忘れている事も多い。操作中に動作がおかしいときは、状態を確認してみよう。
MEMO:表示モード
Direct3D、OpenGL モードにすると、最近のPCであれば殆どの場合 画面表示が高速になるが、 各PCの環境に依存するのでディスプレイドライバとの相性によっては不具合が出ることもある。 各自メーカー提供の最新のドライバを使うようにしよう。
KT爺の茶飲み話
うむ。先ずはこれにて準備完了。
やっぱし解説文は疲れるので、ちょっと一服させて下され。つ旦~~
さて次は、3D形状の作成(この作業をモデリングと云う)に入る前に、インターフェイスと基本操作について、
もちょっとだけ説明しておくでござるよ。 少々退屈かも知れませぬが今暫く辛抱されたし。
(拙者も早くモデリングに入りとうござる。w)
■ 基本操作(1)
まず、メタセコイアのインターフェイス(操作画面)を簡単に説明します。
- 3D画面 中央の青いスペース。ここでモデリング作業をする。
- メニュー 各種操作を実行する。プラグインの実行(ユーザ登録済みシェアウエア版のみ)もここから行う。
- ステータスバー 現在使用しているコマンドに応じたマウス操作の案内を表示する。
- 表示コントロール 3D画面の透視投影・平行投影の切り替えをしたり、立体の要素(頂点・辺・面)や、テンプレート画像(下絵)の表示・非表示の切り替え、簡易表示、前面のみ表示をオン、オフするボタンが配置されている。また、コントロールの右端には画面のズーム、パン、視点回転、三面図への切り替えをするアイコンがある。
- コマンドパネル 各操作コマンドを切り替えるボタンが並んでいる。 このコマンドパネルは、「システム」「編集」「コマンド」「編集オプション」「表示」「照光」の6つのグループに分かれていて、それぞれグループ名が表示されているタブの部分をクリックすると開閉できる。
- サブパネル コマンドパネルのボタンを切り替えると、各コマンドに応じた操作用のパネルが開く。
- オブジェクトパネル オブジェクトパネルでは3D形状の部品をレイヤーに分けて管理する。
- 材質パネル 材質パネルでは3D形状の表面の色や材質を設定、管理する。
…と、こういった機能が下図のように配置されています。
ここでは取り敢えず、インターフェイス各部の名称だけ覚えておいて下さい。
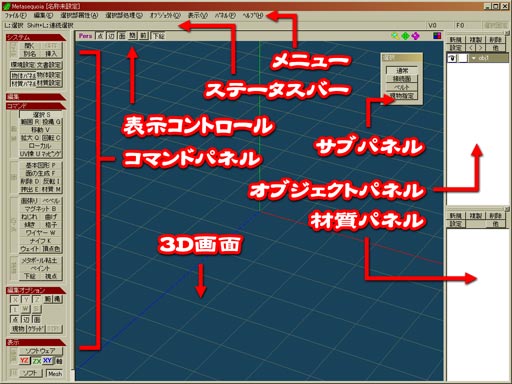
MEMO:3D空間の座標
3D画面の中央にある赤・緑・青の3本の線は、3D空間の座標軸を表している。
左右がX軸(赤)、上下がY軸(緑)、奥行きがZ軸(青)で、3本の軸が交わる中心が原点(X=0,Y=0,Z=0)となる。
この3つの座標上で立体を作って行く。移動や拡大縮小、回転等のコマンドを使う場合も、
操作ハンドルの色がそれぞれの軸に対応しているので覚えておこう。
以降、特に記述が無い限り、「コマンドパネル」は[ コマンド ]グループを指す事とします。
SやCtrl+S等のアルファベット表記はキーボードショートカットを表します。
それでは、3D画面に球体を置いてみましょう。
- コマンドパネルのボタンを押す。(形状作成される位置に、ワイヤーフレームのプレビューが表示される。)
- 「基本図形」パネルが開くので、パネルのボタンを押す。
- 「基本図形の作成」パネルが開くので、球体のアイコンが描かれたタブをクリックして、
「U方向」「V方向」にそれぞれ「8」と入力されている事を確認する。
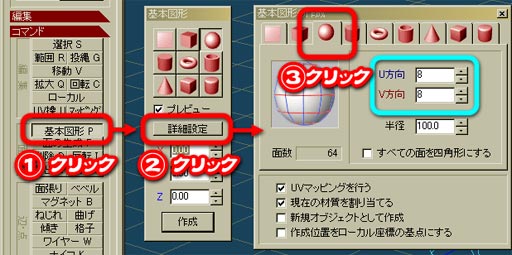
MEMO:メタセコイアのショートカット連打操作
「基本図形の作成」パネルを開くまでの操作は、キーボードのPキーを2回押すことでも同じ操作ができる。
このようにメタセコイアでは、ショートカットキーを複数回押すことで、対応するコマンドの詳細設定に入ったり、
サブパネルのボタンを順に切り替えたりすることが出来る。便利なのでいろいろ試してみよう。
コマンドのボタンにはというふうに、対応するショートカットが明記してあるので、覚えやすい。
- 「基本図形の作成」パネルを閉じて、「基本図形」パネルのボタンをクリック。 3D画面に球体が作成される。
![[ 作成 ]ボタンで球体を作成。](mqobsc_img/mqobsc_007.jpg)
この「基本図形」コマンドでは、サブパネルのボタンに表示されている基本的な9種類の形状を作ることができます。
(これらの基本形状を粘土細工のように変形させたり、繋げたりすることでモデリングしていく。)
ちなみに、3D画面上に表示されているボタンを押しても、
サブパネルのを押したのと同様に形状が配置されます。
その下にあるボタンは、形状作成をする前に位置の移動や
サイズの変更、面の分割数を変更したい…と云った、詳細設定の一部をここで直接操作するショートカット的な役割をします。
MEMO:基本図形コマンドの注意点
間違ってボタンを何度も押してしまうと、同じ場所に同じ形状が
いくつも重なって作成されてしまうので注意。 作成ボタンは一度だけクリック。
このような誤操作を防ぐため、形状作成したらすぐにSキーを押して「選択」コマンドに切り替えておくと良い。
次に、3D画面の基本操作を覚えましょう。
- 画面の上で、マウスの右ボタンを押しながらドラッグすると、球体を中心に視点が回転する。
- 右ボタンを押したまま、左ボタンで上下にドラッグすると、画面のズームアップ、ズームダウン。
- ホイールを回転させることでも、ズームアップ、ダウンができる。
- ホイールボタン(中ボタン)を押しながらドラッグすると、画面を上下左右に移動(パン)できる。
← Flashムービー
視点を動かし過ぎて形状がどこかに行ってしまったら、 メニューの→ (ショートカット:Ctrl+F)で、形状を画面の中心に戻してください。 形状の選択した部分を 画面一杯に表示する機能ですが、何も選択されてなければドキュメント内にある形状全てが画面に収まるように視点を合わせてくれます。
KT爺の茶飲み話
斯かる視点操作で、立体をいろんな角度で確認しながらモデリングする訳でござる。どの操作も片手で出来るのが メタセコイアの良いトコロ。 片肘ついて、ボケ〜っとモデリングしたり、形状を眺めたり出来ますな。(笑)
■ 基本操作(2)
さて、Ctrl+Fを押して形状を画面の中心に戻したら、3D画面の左上にある
表示コントロールを見てください。 ここに並んでいるボタンで、3D形状のどの要素を表示するかをコントロールします。
下図のように、の3つのボタンを押して、全ての要素を表示しておきましょう。
(ボタンは、右クリックすることで他の2つのボタンを同時に操作できる。
マウスカーソルでポイントするとツールチップに説明が出るので確認しよう。)
![]()
MEMO:3D形状の要素
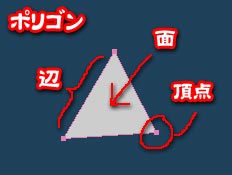
3D形状は、頂点・辺・面の3つの要素で構成される。 頂点を繋いで辺を作り、辺を繋いで面(メタセコイアで使える面は、三角形と四角形のみ)を作る。 こうして構成された3D形状の事を「ポリゴン」(Polygon)と呼ぶ。 ポリゴンには表裏があり、通常は裏側から見ると 表示されない。
ここでちょっと「起動〜準備」の章を思い出してください。 の3つのボタンは、コマンドパネルの [ 編集オプション ]グループにも在ったのを覚えてますか? 慣れないと混乱する部分ですが、 表示コントロールのボタンは、それぞれの要素を表示するか しないかを切り替えるボタン。編集オプションのそれは、編集(選択や移動、拡大縮小など)ができるかどうか を切り替えるためのボタンです。 表示コントロールのボタンで面や辺を非表示にしていても、 編集オプションのボタンが押されていれば編集できてしまうので、注意してください。
では、モデリング作業で「視点操作」と共に最も頻繁に行う操作…「選択」の仕方を覚えましょう。
- コマンドパネルのボタンを押す。(ショートカット:S)
「選択」サブパネルが表示され、続けてショートカットのSキーを押す毎にサブパネルのボタンが →→→と、順に切り替わる。

- Sキーを何度か押してサブパネルのボタンをONにする。
球体の上にカーソルをポイントすると、選択できる要素が黄色くハイライトされるので、面がハイライトされたところで クリック。すると面の輪郭線がピンク色から水色に変わり、面が選択された状態になる。
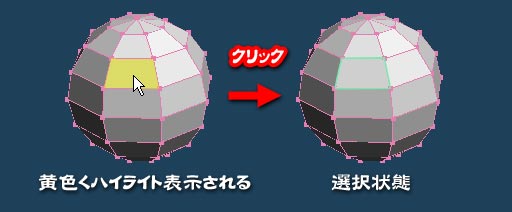
- 続けて、Shiftキーを押しながら他の面をクリックすることで、追加選択。
Ctrlキーを押しながら選択された面をクリックすると、選択から除外できる。
(下図は、選択状態が判りやすいように選択面に着色しています。)
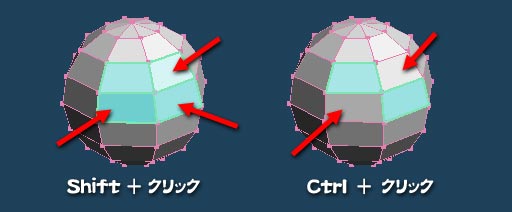
- Ctrl+Aで、全選択。 Ctrl+Dで、全選択解除。
3D画面の、何も無い部分をクリックしても、全ての選択を解除できる。
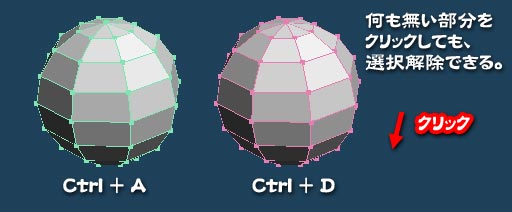
- コマンドパネルの[ 編集オプション ]グループで
かボタンを押していれば、点と面のドラッグ選択ができる。
(クリックによる選択と同様に、Shiftキーを押しながら追加選択、Ctrlキーを押しながら選択除外ができる。)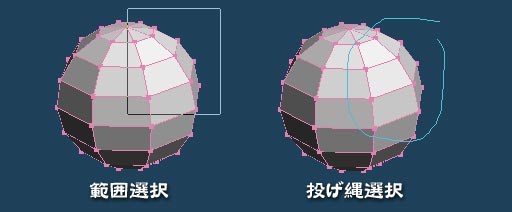
- 通常、ドラッグ選択で面を選択するときは、その面を構成する頂点を全て囲んでしまわないと選択されないが、
Altキーを押しながら選択することで、囲んだ頂点を共有する面全てが選択できる。
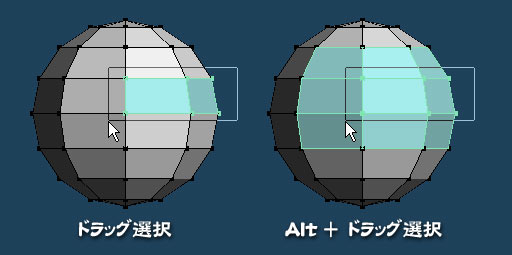
これらの選択操作は、他のコマンド(移動、拡大、回転など)でも同じように使用できます。 他にも選択コマンドならではの便利な選択方法がありますが、次回以降のモデリング作業の中で紹介していきます。
KT爺の茶飲み話
前述したように、この選択操作と視点の移動はモデリング作業中最も頻繁に行う操作でござる。
この操作のし易さがモデリングソフトの良し悪しを決定する…と云っても過言では無いのでござるよ。 や、ホントに。
その点において、メタセコイアは安価ながらも大変優れたモデリングソフトでござる。
事実、高価で高性能な統合型3Dソフト(モデリングから高品質なレンダリング、アニメーションまで行えるソフト)
を使っていても、「モデリングだけはメタセコイアで。」と言うプロのCGクリエイターもたくさん居るのでござる。
さて、退屈な基礎の基礎はこのへんにして、次は実際に簡単なモデリングをしながら
他の操作を覚えていくでござる。 乞うご期待。
さて、何作ろうかのう。(まだ考えてない…;)