
Metasequoia初心者講座
■ イノシシのモデリング(1)
最初は難しい事はあまり考えずに、モデリング作業の流れを体験してみましょう。
お題は「イノシシ」です。 (「亥」2007年の干支ですね。)

前の章から続けている人は、メニューの→で、ドキュメントをリセットして下さい。
- メニュー→をオンにする。(メニュー項目の左にチェックをつける)
- メニュー→をオンにして「操作パネル」を表示しておく。
- コマンドパネルの[ 編集オプション ]グループのボタンを下図のように押しておく。
- 表示コントロールのボタンを下図のように押しておく。
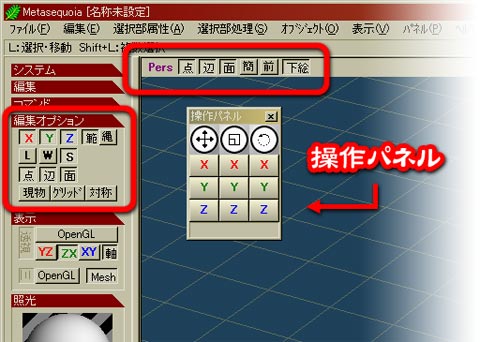
1. コマンドパネルのボタンをクリックします。サブパネルで円柱のボタンを選んだ後、
ボタンをクリックして下さい。この円柱を変形しながらイノシシの体を作ります。
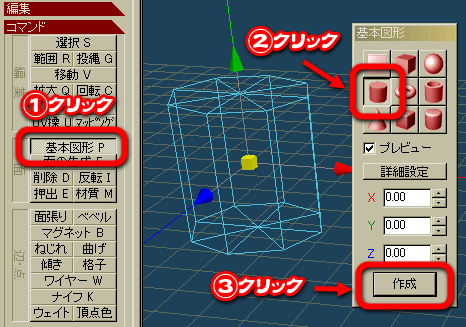
2. 円柱を全て選択した(形状の点と辺が水色になっている)状態で「操作パネル」右列(回転)のボタンを
左にドラッグして、円柱を-90度回転させます。(Shiftキーを押しながら操作すると、15度ずつスナップするので簡単です。)
操作を間違ったらCtrl+Zキーで操作を取り消して、もう一度やり直して下さい。
取り消した操作を元に戻すときは、Ctrl+Yキーを押します。
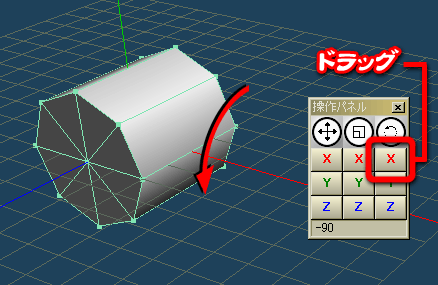
MEMO:操作パネルの使い方
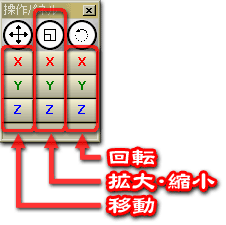
パネル上部の丸いアイコンは左から順に「移動」「拡大」「回転」操作を表します。それぞれのアイコンの下に、 3つずつXYZ軸に対応したボタンが並んでいます。 このボタンを左右にドラッグする事で、選択した部分の編集を行うことが出来ます。 「移動」と「回転」のアイコンは操作できませんが、 真ん中の「拡大」アイコンだけはXYZ軸全てを同時に操作する「等比拡大/縮小」に使用します。
3. キーボードのF3キーを押して正面図に切り替え、「操作パネル」真ん中の列(拡大・縮小)のボタンを左右にドラッグして、X軸方向に少し潰します。
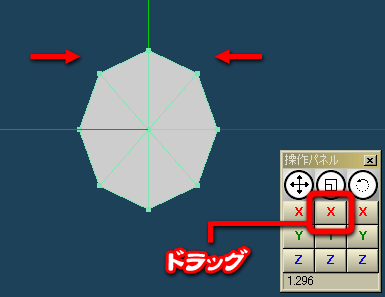
この状態からマウスの右ボタンドラッグで視点の変更をすると、3D画面の表示が平行投影になっています。
パースの付いた透視投影にしたい場合は、表示コントロールのボタンをクリックしてに切り替えます。
もう一度クリックするとに戻ります。
長く作業していると、パースの付き方がおかしくなったり、形状の手前側が表示されなくなる事があります。
その場合はメニューの→で
「視点の設定」ダイアログを表示して、ボタンをクリックして視点の初期化を実行しましょう。
- [ 基本情報 ]グループでオブジェクトの名前を「body」に変更。
- [ 基本情報 ]グループでオブジェクトの色を黒に変更。
- [ 曲面制御 ]グループで「Catmull-Clark」を選択。「分割数」は「4」。
- [ スムージング ]グループで「角度」に「180」と入力。
変更後、ボタンをクリックしてウインドウを閉じます。
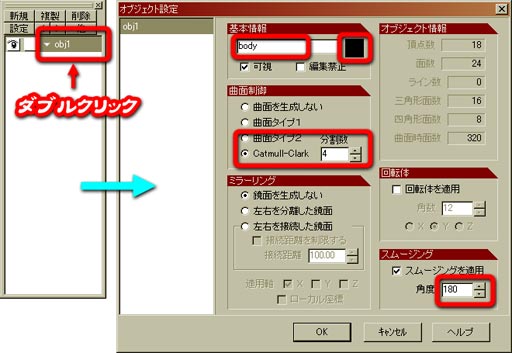
5. 曲面化機能によって、図のように円柱が滑らかな曲面になっているはずです。
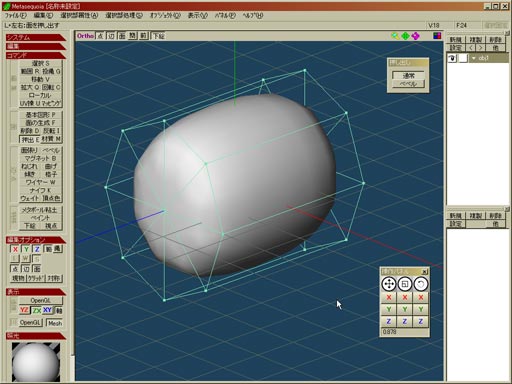
6. Ctrl+Dで選択を解除します。 コマンドパネルのボタンをクリックして「押し出し」コマンドに切り替え、
サブパネルのボタンをクリックします。 図のように円柱の前面(イノシシの鼻側になります)を選択して、
選択面の上をドラッグして押し出します。
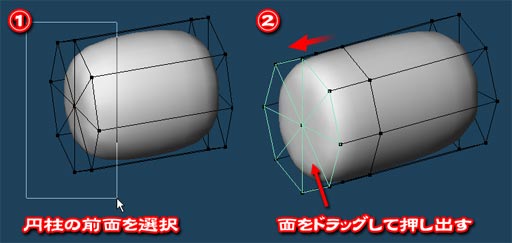
7. 押し出した面を、「操作パネル」真ん中の列にある丸いアイコンを左右にドラッグして縮小します。
(拡大・縮小操作のみ、アイコンによる等比変形ができます。)
更にその面を押し出し、縮小します。
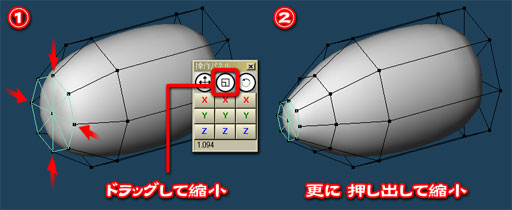
8. 同じように円柱の後面(お尻側になります)も押し出して縮小して下さい。
その後、側面図(F1キー)で確認しながら、円柱の断面を選択して「操作パネル」左列(移動)のボタンを使って
移動させ、下図のようなプロポーションになるように調整します。(ボタンで移動しないように注意。)
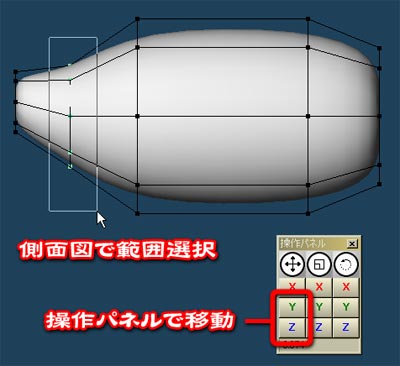
9. コマンドパネルのボタンをクリックして、サブパネルのボタンをクリックします。
Shiftキーを押しながら形状の辺から辺へ、図のようにドラッグします。 ドラッグすると表示されるワイヤーが、隣の辺に
スナップしたところでマウスボタンを離すと、胴体を一周するように面が分割されます。
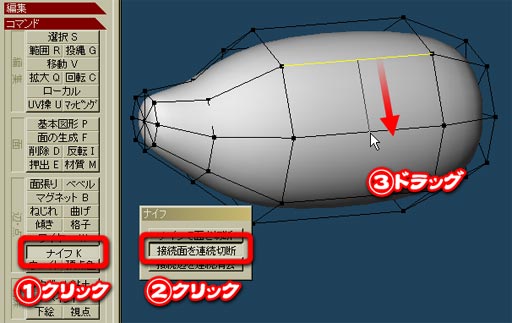
10. 下図のようになりましたか?
ここでメニューので、一旦ファイルを保存しましょう。
