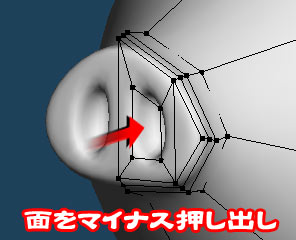Metasequoia初心者講座
■ イノシシのモデリング(3)
21. 尻尾を作ります。
お尻の面を選択して「押し出し」コマンドで押し出し、「操作パネル」で尻尾の太さになるまで等比縮小します。
Z軸方向に少し移動して、お尻の丸みを作ります。
そこから更に尻尾を押し出し、先端を等比縮小して細くします。
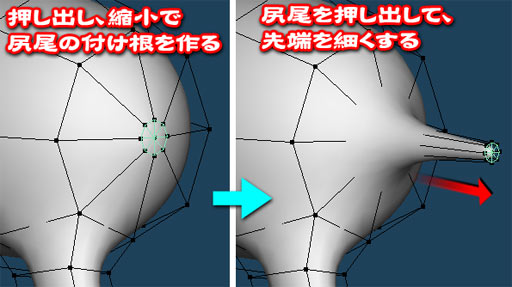
22. 尻尾先端の面の中心点をZ軸に沿って引っ張り出し、先端を尖らせます。
側面図から見て、下図のように「ナイフ」を入れます。
表示コントロールでボタンを押しておくと、尻尾の付け根が見易くなります。

23. 尻尾を回転、移動させて下方向に垂らします。
キーボードのCキーを押して「回転」コマンドに切り替え、もう一度Cキーを押してハンドルを非表示にします。
サブパネルのボタンをクリックしておくと、選択中の任意の頂点を中心に、
画面に平行に回転させる事ができます。選択部の中心にしたい頂点からドラッグして各断面を回転、位置調整しながら、
図のように尻尾を垂らします。
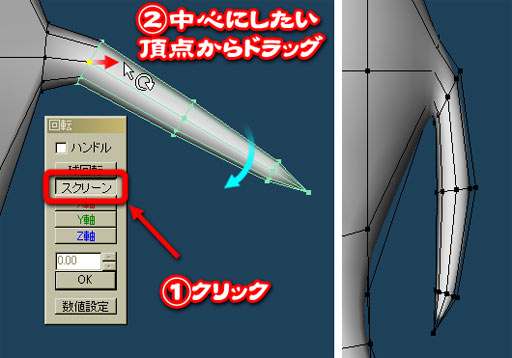
24. 正面図で、下図のように身体の右半分(画面に向かって左側)を選択し、削除( Delete )します。
Shift+F3キーを押して、真後ろから見た視点(後面図)にします。
尻尾の部分は頂点が込み入っているので、ズームアップしてキレイに右半分を削除して下さい。

25. オブジェクトパネルで「body」をダブルクリックして「オブジェクト設定」ウインドウを開き、
[ ミラーリング ]グループの「左右を接続した鏡面」を選択。
「接続距離を制限する」にチェックを入れ、接続距離に「0」
と入力します。ボタンをクリックして、ウインドウを閉じます。
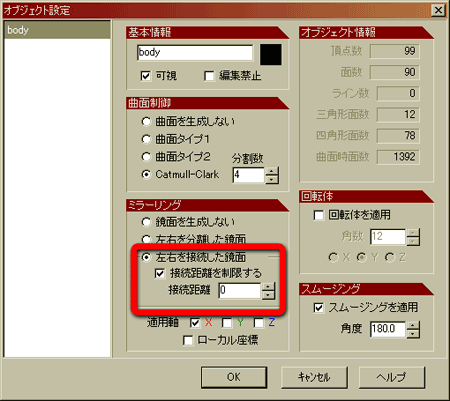
26. 「body」左側の鏡像が表示されますが、正中線(点)が正確に中央(X=0)の位置になければ上手く接続されません。
正面図で正中線を繋ぐ点を全て選択します。表示コントロールのボタンをオフにすると、作業し易くなります。
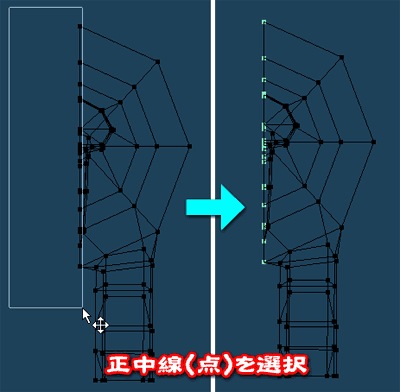
27. メニュー→で
ダイアログを表示して、X軸の「新しい位置」に「0」を入力。
隣の「適用」チェックボックスにチェックを入れボタンをクリックします。
鏡像が正確に接続されると、下図のように正中線部分がスムーズに曲面化されます。
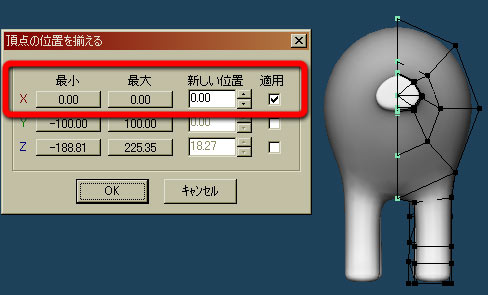
28. 鼻の穴を作ります。 穴を開けやすいように面の構成を変更しましょう。
鼻の面の中央の点を削除します。するとその点を共有していた面が全て削除されます。
コマンドパネルのボタンを押して、
サブパネルのボタンをオンにしておきます。
下図の4つの頂点を①~④まで順にクリックすると、その4頂点で構成された新しい面が生成されます。
頂点が近接している部分なので、画面をズームアップしてクリックする頂点を間違わないように注意して下さい。
同じようにして隣の三角形の穴にも面を張ります。
3つの頂点をクリックして、最後に画面上の任意の場所を右クリックすると、三角形の面が張られます。
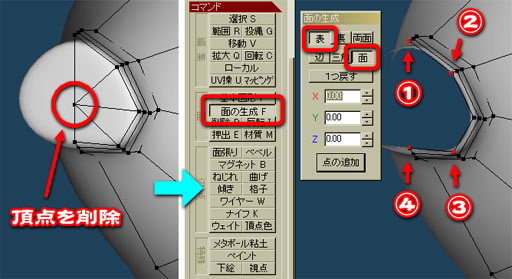
29. 「選択」コマンドに切り替え、新しく張った四角の面を選択します。
メニューの→
(ショートカット:Ctrl+E)で表示されるダイアログで「通常の押し出し」を選択、
「押し出し量」に「0」を入力、
「押し出して出来た側面も選択」のチェックを外して
ボタンをクリックします。

30. 「29.」の操作で、押し出し量「0」で面が押し出されています。そのまま「操作パネル」で等比縮小します。
続けてY軸移動で位置を調整します。
この操作は「29.」の「面の押し出し」ダイアログで「押し出して出来た側面も選択」の
チェックが付いていると上手くいきません。図の通りにならない場合はCtrl+Zで押し出す前まで操作を戻してやり直して下さい。

31. 「押し出し」コマンドで、鼻の穴になる面を押し込みます。押し込んだ面は等比縮小で少し縮小しておきましょう。