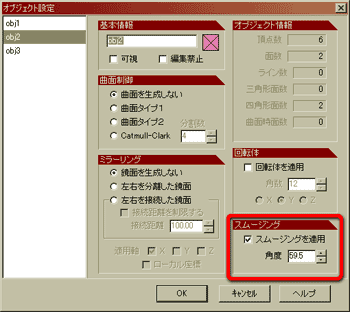Metasequoia初心者講座
■ ティーカップのモデリング(1)
基本的な操作と作業の流れが分かってきたところで、もう少し各機能の詳細を覚えながらモデリングの練習をしていきましょう。
今回は作例のようなティーカップを作ります。

レンダリング:3dsMAX(finalRender Stage-1 SP2)
1. コマンドパネルのボタン(ショートカット:P)を押して、
サブパネルでティーカップに近い形状を選びます。 ここでは円柱を使用することにします。
サブパネルの円柱ボタンをクリックして、3D画面上のボタンをクリックします。
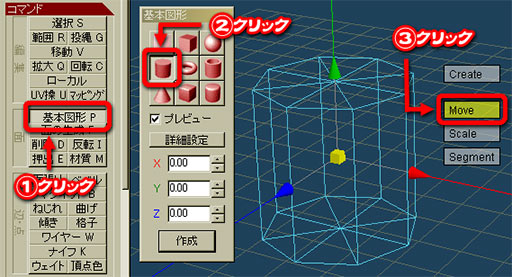
移動ハンドルの緑色の矢印をドラッグして、円柱のプレビューを平面グリッドよりも高い位置に移動してから、
ボタンをクリックして円柱を作成します。
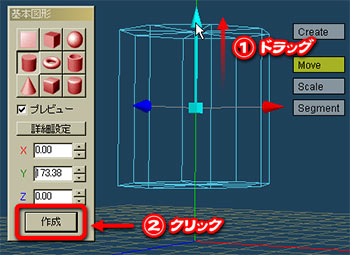
2. ウインドウ右にドッキングさせてある「オブジェクトパネル」に「obj1」というレイヤーがあります。 今作った円柱はこのレイヤーの中に作成されています。 メタセコイアでは、このひとつのレイヤーの中で作られた形状のグループを「オブジェクト」と呼びます。
obj1をダブルクリックして「オブジェクト設定」ウインドウを開きます。
ウインドウの[ 曲面制御 ]グループで「Catmull-Clark」を選び、
分割数に「4」と入力します。 ここでは、オブジェクトの辺を見易くするために、[ 基本情報 ]
グループで色(ワイヤーフレームの色)を黒に変更しました。
ボタンを押してウインドウを閉じます。
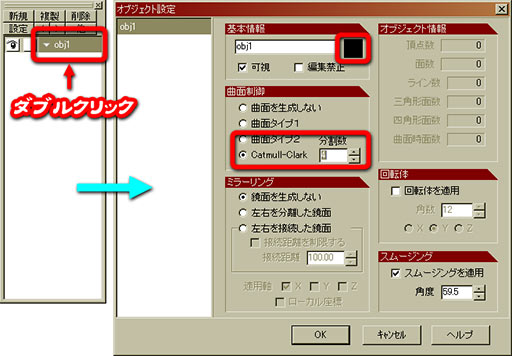
3. 円柱が「曲面化」されて、図のように滑らかな形が表示されています。
スムージングが掛かっている場合はメニューの→
のチェックを外して観察してみて下さい。
元の円柱の側面は8つの面で構成されていますが、前項の「オブジェクト設定」ウインドウで入力した「分割数」に基づいて、
面を細分化して曲面として表示しているのです。
表示コントロールのボタンをオンにすると、曲面化する前の形状を確認する事ができます。
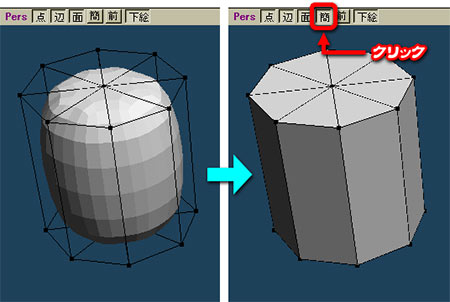
4. 試しに、頂点を移動してみましょう。
コマンドパネルのボタン(ショートカット:V)をクリックして、
円柱の頂点を自由にドラッグして見てください。 頂点の移動に伴って、曲面化した形状も変形するのが確認できます。
変形具合を確認したらメニューの→
(ショートカット:Ctrl+Z)を何度か実行して、元の形に戻しておきましょう。 操作を戻し過ぎたときは、
Ctrl+Yでやり直しができます。(アンドゥ、リドゥ操作)
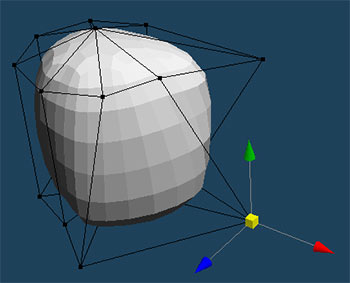
KT爺の茶飲み話
このように「曲面化機能」を使うことで、少ない頂点で滑らかな曲面を、楽に表現することが可能なのでござる。 メタセコイアのモデリングが「粘土をこねるような」と形容される所以でござるな。 この機能、一般的には「サブディビジョン・サーフェス」と呼ばれる技術で、略されて「サブデビ」 なんて呼ばれており申す。 メタセコイア以外でも最近の3Dソフトには標準的に実装されており、ソフトによって NURMS、メタナーヴス、角の丸め機能、なめらか曲面機能 など、様々に呼ばれておるでござるよ。
5. メニューの→を選択して、スムージングのチェックを入れておきます。
MEMO:スムージングの仕組み
メタセコイアでの「スムージング」とは、隣接する面同士の陰影付け(シェーディング)を
擬似的に滑らかに見せる機能のことを云う。
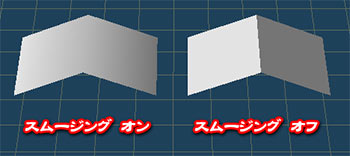
各面が向いている方向を表す線を「法線」と呼び、メタセコイアではこの法線同士が成す角度によって
スムージング処理する部分を指定できる。
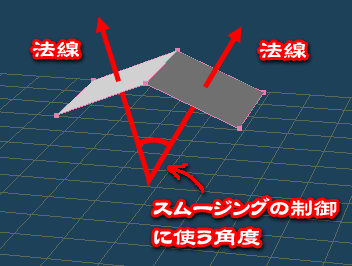
この角度の設定は、「オブジェクト設定」ウインドウの右下にある[ スムージング ]
グループで行う 。面の法線の成す角度が、ここで指定した角度以下の場合にスムージングが掛かる。