
Metasequoia初心者講座
■ イノシシのモデリング(5)
41. 牙は円錐から作ります。オブジェクトパネルで「tusk」(牙用の空オブジェクト)をクリックして選択してから、
「基本図形」コマンドで円錐形を作成して下さい。

42. 正面図(F3キー)に切り替え、円錐の底面部を選択します。「操作パネル」で下図のように等比縮小します。
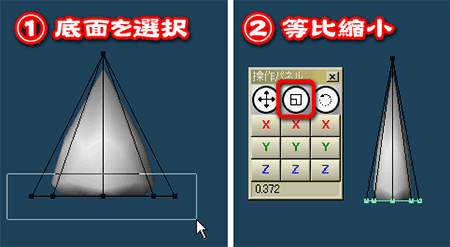
43. 「ナイフ」コマンドのを使用して、下図のように3箇所にナイフを入れます。
Shiftキーを押しながら、水平にドラッグして下さい。
その後、先端の頂点をY軸移動して先端部を少し丸くします。

44. 形状を全選択して、コマンドパネルのボタンをクリックします。
念のため、画面上を一回右クリックして「曲げ」コマンドの基点を初期化しておきましょう。
正面図で円錐の中央を通るように、下方から上方へドラッグして水色のラインを引きます。 水色のライン左側の、何も無い所をドラッグすると、
形状が左に向かって曲がります。(「オブジェクト設定」でミラーリングの設定をしてあるので、反対側に鏡像が現れます。)
下図のような形になるまでドラッグして、マウスボタンを離して下さい。
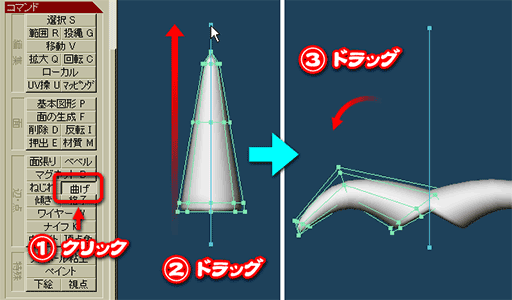
45. パーツが全て揃いました。「eyes」オブジェクトと同じように、拡大・縮小、移動、回転を使い、イノシシの身体に配置しましょう。
オブジェクトパネルで適宜、目玉マーク、鍵マークのオン・オフを切り替えながら作業して下さい。
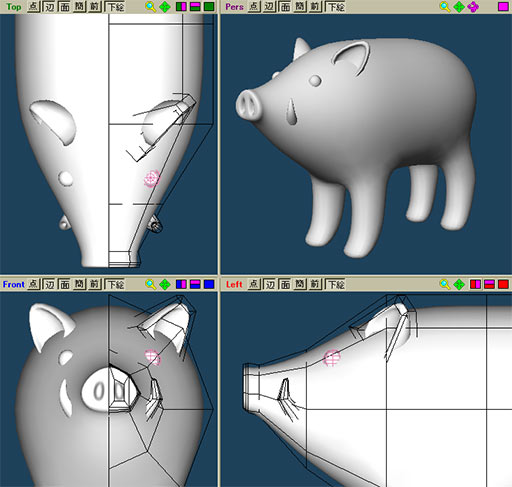
46. 形状に色を塗ってみましょう。
材質パネルのボタンをクリックして「mat1」を作成します。 「mat1」をダブルクリックして「材質設定」ウインドウを表示して、下記のように設定を変更します。- [ 名前 ]グループで、材質の名前を「body-color」に変更。
- [ 諸設定 ]グループで、拡散光「1.00」、自己照明「0.60」、周囲光「0.00」に変更。
- [ 基本色 ]グループで、H「25」、S「60」、V「40」に変更。
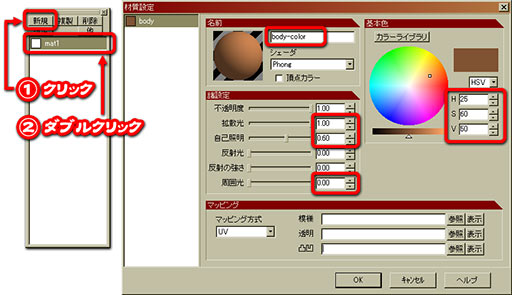
47. Shiftキーを押しながら、オブジェクトパネルの「body」をクリックします。
「body」オブジェクトの形状が全選択されます。
続けて、メニューの→を実行します。
これでオブジェクト「body」に材質「body-color」が適用されました。 同じようにして、耳にも「body-color」を適用しましょう。
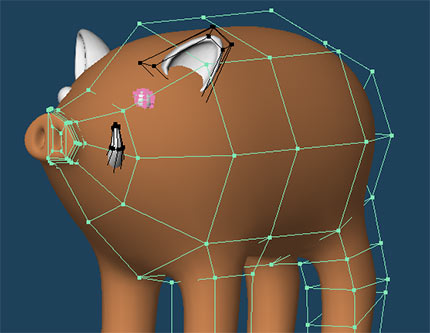
新しくできた「mat1」をダブルクリックして、下記のように設定を変更します。
- [ 名前 ]グループで、材質の名前を「body-color2」に変更。
- [ 基本色 ]グループで、H「320」、S「50」、V「50」に変更。
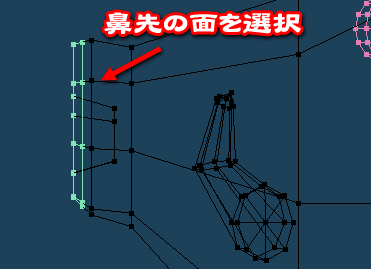
49. 鼻の穴にも同じ材質「body-color2」を適用しましょう。
鼻の穴を正面に向けて、表示コントロールのボタンを押して簡易表示にします。
コマンドパネルのボタンをクリックして、鼻の穴の面をクリックまたはドラッグすると、
筆で色を塗るように、面に材質を適用できます。

「body」オブジェクトを非表示にして、耳の内側にも「body-color2」を適用しましょう。
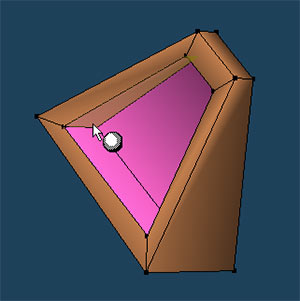
- 目玉の材質
- [ 基本色 ]グループで、H「0」、S「0」、V「0」に変更。
- [ 諸設定 ]グループで、反射光「1.00」、反射の強さ「50.00」に変更。
- 爪の材質
- [ 基本色 ]グループで、H「10」、S「50」、V「10」に変更。
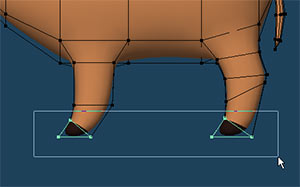
モデリングはこれにて一段落です。表示コントロールで3D画面の表示を透視投影にして、 メニューの→で レンダリング(3D形状から画像ファイルを生成する事)してみましょう。

左)通常レンダリング 右)トゥーンレンダリング
コマンドパネルの[ 照光 ]グループで光源の方向を変更したり、 レンダリングウインドウの設定を変更して試してみてください。
次は、この形状を更にブラッシュアップ(修正、調整してより良い作品にして行く作業)してみましょう。